Raspberry Pi Zeroに無線LAN経由でsshできるようにする

せっかく小さいRaspi Zeroですから、キーボードやモニタは接続せずにsshで操作したいですね。先日sshできるようにしたので、その工程をメモとして残しておきます。
無線LANアダプタを用意する
Raspi ZeroはRaspi3とは異なり無線LAN機能を標準で搭載していないので、別途、無線LANアダプタを購入する必要があります。
BUFFALOの下の商品がオススメです。ドライバのインストールが必要がなく、差し込むだけで使用可能です。値段も1000円以下と他と較べても安いのも魅力です。
ただ、Amazonレビューでも指摘されていますが、かなり熱を持ちます。これが機器の動作に影響するのか分かりませんが、いまのところは問題なく使えています。

BUFFALO エアーステーション 11n/g/b 150Mbps USB2.0用 無線LAN子機 ソフトウェアルーター機能付 エコパッケージ WLI-UC-GNME
- 出版社/メーカー: バッファロー
- 発売日: 2015/08/05
- メディア: Personal Computers
- この商品を含むブログを見る
また、Raspi ZeroにはmicroBの口しかないので変換ケーブルも必要です。

iBUFFALO USB(microB to A)変換アダプター ブラック BSMPC11C01BK
- 出版社/メーカー: バッファロー
- 発売日: 2011/11/01
- メディア: エレクトロニクス
- 購入: 15人 クリック: 54回
- この商品を含むブログを見る
無線LANアダプタを接続する
それでは早速、無線LANアダプタをUSBに差し込みます。
念のため、認識されているか lsusb コマンドで確認します。
$ lsusb Bus 001 Device 002: ID 0411:01ee BUFFALO INC. (formerly MelCo., Inc.) WLI-UC-GNM2 Wireless LAN Adapter [Ralink RT3070] Bus 001 Device 001: ID 1d6b:0002 Linux Foundation 2.0 root hub
ちゃんと機器の名称が表示されているので問題なさそうです。
アクセスポイントの設定をする
つぎにアクセスポイントに接続するための設定を行います。
wpa_passphrase コマンドを使い、設定に必要なテキストを生成します。
$ wpa_passphrase [SSID] [パスフレーズ]
network={
ssid=[SSID]
#psk=[パスフレーズ] <- この行は削除して構いません
psk=[暗号化されたパスフレーズ]
}
上記のテキストをコピーし /etc/wpa_supplicant/wpa_supplicant.conf ファイルに追記します。
$ sudo vi /etc/wpa_supplicant/wpa_supplicant.conf
もしくは以下のようにすることで一発で追記可能です。
$ sudo sh -c "wpa_passphrase [SSID] [パスフレーズ] >> /etc/wpa_supplicant/wpa_supplicant.conf"
設定できたら再起動します。
$ sudo shutdown -r now
Raspberry Pi にsshする
Raspiの再起動が完了したら無線LANでネットに接続できるようになっているはずです。
pingを飛ばして確認してみます。
$ sudo ping -c 5 www.yahoo.co.jp
もし Unknown host のように表示されたら接続できていません。もう一度設定を確認してみてください。
ネットへの接続を確認できたら、実際にRaspiにsshしてみます。
まず、ssh先のIPアドレスを確認するため ifconfig コマンドを叩きます。
$ ifconfig
wlan0 の inetアドレス が割り当てられたIPアドレスです。
接続元のPCから先ほど確認したIPアドレスに向けてsshしてみます。
piユーザの初期パスワードは raspberry です。
$ ssh pi@[IPアドレス]
接続できたでしょうか。
IPを固定する
これまでの手順でsshできるようになったのですが、DHCP環境では割り当てられるIPアドレスが変わってしまいます。
その状態では毎回接続先IPアドレスを確認する必要があるので、IPアドレスを固定する設定を行います。
なお、以下の手順は Raspbian Jessie 環境のものとなります。 Raspbian Wheezy では手順が異なるためご注意ください。
dhcpcd.confファイルの編集
まず /etc/dhcpcd.conf ファイルに以下の例のように追記します。
interface wlan0 static ip_address=192.168.1.12/24 static routers=192.168.1.1 static domain_name_servers=210.147.235.3
上記の例では 192.168.1.12 にIPアドレスを固定しています。
routersやdomain_name_serversの値は使用しているルータやプロバイダによって異なりますので、ご自身で確認していただく必要があります。
ちなみにBIGLOBEのDNSサーバは サーバ情報一覧:BIGLOBE会員サポート で確認できます。
MACアドレスの確認
次に、無線LANアダプタのMACアドレスを確認します。 ifconfig コマンドを叩きます。
wlan0 Link encap:イーサネット ハードウェアアドレス xx:xx:xx:xx:xx:xx
wlan0 のハードウェアアドレスがそれです。
この値を控えておいてください。ルータ側の設定で必要となります。
ルータの設定
固定IPのルータ側の設定を行います。
使用しているルータによって設定方法が異なるのですが、私が使用している PR-500KI を例として説明します。
ルータの設定ページをブラウザで開きます。PR-500KIでは http://192.168.1.1/ でした。
設定画面の 詳細設定 -> DHCPv4サーバ設定 -> DHCP固定IPアドレス設定 を開きます。
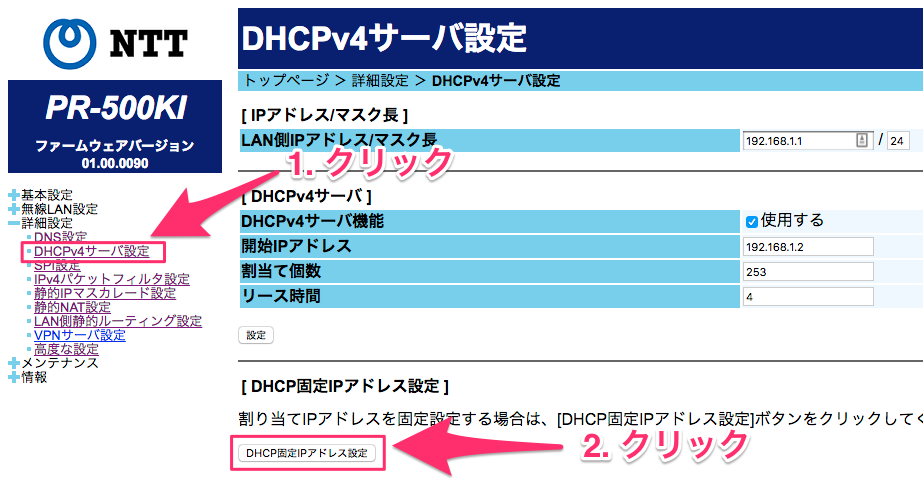
DHCP固定IPアドレスエントリの 編集 ボタンからレコードを追加します。
前手順で確認したMACアドレスと設定したIPアドレスを入力します。
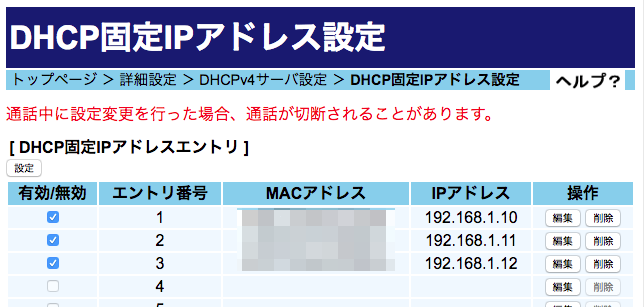
レコードを追加後、有効にチェックを入れ、 設定 ボタンをクリックします。
その後、ルータの再起動がかかるので起動されるまでしばらく待ちます。
固定IPへssh
$ ssh pi@192.168.1.12
接続できれば固定IPの設定成功です。
おわりに
これでキーボードもモニタも接続せずにRaspi Zeroを操作できるようになりました。邪魔なコードがなくなって超スッキリです。開発も捗りそうです。

BUFFALO エアーステーション 11n/g/b 150Mbps USB2.0用 無線LAN子機 ソフトウェアルーター機能付 エコパッケージ WLI-UC-GNME
- 出版社/メーカー: バッファロー
- 発売日: 2015/08/05
- メディア: Personal Computers
- この商品を含むブログを見る

iBUFFALO USB(microB to A)変換アダプター ブラック BSMPC11C01BK
- 出版社/メーカー: バッファロー
- 発売日: 2011/11/01
- メディア: エレクトロニクス
- 購入: 15人 クリック: 54回
- この商品を含むブログを見る